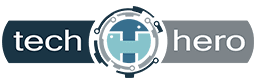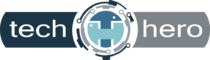Although it is important, security is something that some Mac users overlook. That’s fine if all you do is watch YouTube videos or experiment with Photo Booth, but not if you use your computer for day-to-day business operations. Prevent internal and external threats from harming your device with these tips.
Although it is important, security is something that some Mac users overlook. That’s fine if all you do is watch YouTube videos or experiment with Photo Booth, but not if you use your computer for day-to-day business operations. Prevent internal and external threats from harming your device with these tips.
The basics
First, let’s start with the basics and head over to the Security & Privacy pane in System Preferences. Here, you’ll find the General, FileVault, Firewall, and Privacy tabs, which control various aspects of security. To change your security settings, click on the padlock icon on the bottom of the screen and type in your username and password.
Firewall
Enabling the firewall will block unwanted incoming network connections. All you need to do is click Firewall in the System Preferences > Security & Privacy pane, click the padlock icon on the bottom left, enter your username and password, and click Turn On Firewall. Don’t forget to enable Stealth Mode by clicking Firewall Options then clicking Enable Stealth Mode in the dialog box — this makes your computer invisible on public networks.
Passwords
Make sure to set strong passwords for your user accounts if haven’t already. To do this, go back to the General section of the Security & Privacy settings. In this section, you should also consider setting the Require Password field to “immediately.” This will require you to re-enter your login credentials to unlock your Mac when it goes to sleep mode or when a screensaver is on.
Automatic login
It’s best to disable this function, especially if you are using a mobile Mac. If your Mac gets stolen, you don’t want to give thieves a free pass to your private data.
Applications
At the bottom of the General Settings tab, there are three options that authorize which apps can run on your Mac. The safest option is to allow only apps from the App Store to run, and the least secure option is to allow apps downloaded from unauthorized stores. Get the best of both worlds by choosing the option of running apps from the App Store and from developers known to Apple.
FileVault
The FileVault tab enables you to encrypt all the files in your account. To decrypt them, you must enter either your account password or the recovery key you created when you switched FileVault on. It might be tedious to type in a password every time to access a file, but it helps keep your vital data under lock and key.
In this digital age, ensuring the protection of all your devices is crucial to your business’s success. Feel free to give us a call and we’ll help prepare your business for choppy waters.