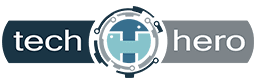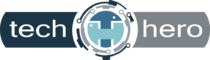Businesses rely on computers for their daily operations, so succumbing to a ransomware attack is devastating. Ransomware blocks access to all data, which can result in financial losses and the company closing down temporarily or permanently. Windows 10 offers built-in tools and cloud storage options so you can come out on the other side of a ransomware attack or data loss incident relatively unscathed.
Businesses rely on computers for their daily operations, so succumbing to a ransomware attack is devastating. Ransomware blocks access to all data, which can result in financial losses and the company closing down temporarily or permanently. Windows 10 offers built-in tools and cloud storage options so you can come out on the other side of a ransomware attack or data loss incident relatively unscathed.
File History in Windows 10
Serving as the main backup utility, File History enables users to regularly schedule backing up of files on their PC and store them on an external drive. That means you can connect your PC to a network or USB drive and make backups as needed.
However, be sure to regularly connect the external drive if you intend to use File History for backups. Otherwise, Windows will prompt you that your files have not been backed up every day. You can ignore this warning at your own risk. If you back up to a mapped network that is unavailable, File History will commence backup in the local disk until the network drive becomes available.
Setting up File History
Anyone can set up File History. After all, it was designed to make data backup and recovery easy for users. By default, File History backs up the main file folders, but you may also pick which folders you want to back up and bring in folders from other parts of the PC to do this.
From the Start menu, click on Settings > Update & Security > Backup.
Once in Backup, you can connect to an external drive. Click on Add a drive to see a list of external hard drives hooked up to your PC and choose one.
When you return to the Backup section, you will see that the Add a drive option has changed to Automatically back up my files (by default). This allows backups to be created at periodic intervals, which you can set to anywhere from every 10 minutes to once a day (the default option is once every hour). You may also set how long to keep the backups.
Restoring files that have already been backed up is just as easy as setting up backups. Simply type “File History” in the search bar. Then, you will see the “Restore your files with File History” folder. Selecting this opens a new window showing the folders backed up onto your external drives.
Setting up OneDrive backup option
If you have access to a network drive or the cloud, back up to it instead of locally. One such cloud option is OneDrive. You can prompt OneDrive to automatically back up your files. Just click on the cloud icon in the Windows notification area, then select More > Settings > Backup > Manage backup.
Not only will selected folders sync in OneDrive, but new and existing files will also be backed up to OneDrive, so they can be accessed using other devices in case something happens to your PC.
Making system image backups
A system image is an exact replica of your entire operating system, along with all the programs, settings, and files. If you created a system image backup using the Windows 7 Backup and Restore tool in Windows 7, it will still work in Windows 10.
To use this feature, access the Backup and Restore (Windows 7) option from the Control Panel. Click on Create a system image, choose where to store the backup (i.e., an external hard drive, network drive, or DVD), and which drives or files to back up. You will then be asked to make a system repair disc, which you can use to start a PC and restore the image backup.
Never worry about losing files in Windows 10. For more tips on how to successfully back up and restore data, contact us today.