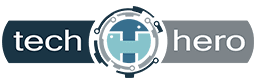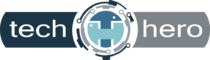The hidden gem of Microsoft Office, OneNote has your digital note-taking needs covered. This piece of software is essentially a digital notebook in which you can organize or visualize your ideas using text, video, audio, and other multimedia sources. See what you’re missing out on by exploring this powerful app.
The hidden gem of Microsoft Office, OneNote has your digital note-taking needs covered. This piece of software is essentially a digital notebook in which you can organize or visualize your ideas using text, video, audio, and other multimedia sources. See what you’re missing out on by exploring this powerful app.
Organize your digital notebook
While both Microsoft Word and OneNote let you create text-heavy documents, they store and display saved information differently. Word displays one document at a time, but OneNote shows you all your documents at once.
When you open the desktop version of OneNote for the first time, it shows you a default Notebook called “My Notebook.”
If you want to create another Notebook, click on the < beside the name of your current one, then choose +Notebook at the bottom of your screen.
You can customize a Notebook by separating it into subcategories called Sections, which are like dividers in a physical notebook. For instance, you can dedicate one Section for the notes regarding a particular client. Sections are shown as color-coded tabs along the top of the screen, next to the name of your Notebook. You can add more by clicking on +Section at the bottom left of your screen.
You can add individual pages to a Section by clicking +Page, and you can use this feature to separate information. For example, you can add pages pertaining to a client’s contact details, project statuses, and billing information.
You can rename your Notebook, or any Section or Page, by right-clicking on it and choosing the rename option.
Start experimenting
There’s no hard-and-fast rule to enjoy OneNote because each person’s note-taking habits are unique. The only way to find out if OneNote works for you is to try out all the features and decide which method is most effective. Here are some things you can try to get a feel of the OneNote experience.
- Add tags to your notes so you can search for them efficiently
- Instantly turn your drawings into shapes or text using the Ink to Shape and Ink to Text functions, respectively
- Solve equations by using the Ink Math Assistant (which can help you graph or solve math problems)
- Use Immersive Reader to read texts out loud
- Write on a web page in Microsoft Edge and save your annotations to OneNote
Keep in mind, however, that these work only in OneNote for Windows 10. If you’re using an older version, you’ll need to upgrade to the latest version to enjoy these benefits.
Share your OneNote
So you’ve created a detailed plan for an upcoming event complete with visual pegs and handwritten instructions, and you want to share this with your team. That’s easy as pie with OneNote. Just go to the upper right corner of your ribbon, click on the Share button, and type in the email addresses of the people to whom you wish to send your notes. You can also set the sharing permissions to either “can view” or “can edit,” giving you more control over your data.
OneNote has numerous tricks up its sleeve and it can take months for you to master all of them. Call us today, and we’ll make sure you’ll get the hang of OneNote in no time.