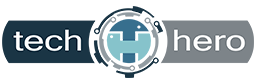Is your Windows 10 PC running slowly? It could be because of all the digital clutter your PC has to deal with. Clutter can impede your computer’s performance and eat away at its memory. To have your computer performing at top speed again, you need to get rid of clutter. This blog will show you how to do it.
5 Types of PC clutter
There are five types of clutter that may be causing your Windows 10 computer to underperform.
- Windows updates – This includes failed update downloads. While Windows will delete some of these corrupted and unusable files, others will hang around forever.
- Registry bloat – This includes files and applications you’ve deleted in addition to every action performed in Windows, which is recorded in your computer’s registry. Redundant entries bog down your PC.
- Error logs – These are log files kept by Windows whenever software in your system encounters errors in processing or crashes altogether. Just like with registry bloat, these log files accumulate and slow down your computer.
- User bloat – This refers to large numbers of your own files, especially if they’re unorganized.
- Bloatware – This refers to unwanted preinstalled software. It takes up tons of central processing unit (CPU), random access memory (RAM), and disk space, as well as poses a raft of security risks.
How to remove PC clutter
To remove these five clutter types and bring back Windows 10 to optimal performance, try these easy ways. Below too are actual Windows 10 screenshots to guide you.
Run Disk Cleanup
Windows has a built-in tool called Disk Cleanup that removes hidden junk files. To run this tool, type “disk cleanup” in the search box on the taskbar, and select Disk Cleanup from the results. Pick the drive you want to clean, then click OK. Under Files to delete, select the file types to get rid of, then click OK.
Delete programs you don’t use or need
Most computers come with pre-installed programs that take up space and run in the background automatically. These commonly include free trials of random programs, games, and services that you will never use.
Free up memory and storage space by removing these unused programs along with redundant programs that you rarely use or don’t need. To do this, type “add or remove programs” in the search box on the taskbar, and select Add or remove programs from the results. If you see a program on the list that you no longer need, click on it, then click Uninstall.
If necessary: Refresh Windows 10
If you don’t want to spend so much effort cleaning up your Windows 10 PC because of how messy it is, you can start fresh with a clean and up-to-date Windows 10 installation. This option will remove most installed apps (e.g., Microsoft Office, antivirus software, etc.) but it will keep your personal files and some Windows settings. However, it’s still best to back up your files before refreshing.
To do this, type “recovery” in the search box on the taskbar and select Recovery Options in the results. Under “More recovery options,” click Learn how to start fresh with a clean installation of Windows, then click Yes in the pop-up window that says “Did you mean to switch apps? Settings is trying to open Windows Security.”
This will launch the Windows Security app where you can click Get started to begin the Windows refresh process.
There are innumerable ways to make your computer perform faster and more efficiently, and our Windows experts are equipped with all the tricks of the trade. Give us a call today.