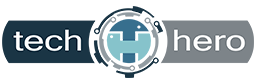Do you feel like your online activity is being spied on? That’s because it probably is — but not by cybercriminals as you might think. It’s more likely that it’s your operating system that’s doing the spying and giving away information about you. Learn more about Windows 10’s not-so-private settings and how to fix them to ensure your privacy.
Turn off personalized advertising
Windows 10 assigns each user an advertising ID to personalize their ad experience based on their recent browser history. You can turn off the advertising ID feature by doing the following:
- Click Start > Settings > Privacy > General.
- Toggle off the option “Let apps use my advertising ID for experiences across apps.” This will reset your advertising ID.
- If you don’t want to receive locally relevant content from websites, toggle off the option “Let websites provide locally relevant content by accessing my language list.”
Disable Cortana
Microsoft has ventured into the market of voice-controlled virtual assistants with Cortana. This personal assistant allows users to set reminders, schedule events, and send emails, among other tasks. Every time you use Cortana, it collects information about your computer activity — “learning” it, so to speak — to improve user experience. But if you find this feature intrusive, you can disable Cortana completely with these steps:
- Search for the Windows Registry editor in the Windows search bar, or press Windows + R, type “regedit,” and click OK.
- Copy and paste HKEY_LOCAL_MACHINESOFTWAREPoliciesMicrosoftWindows into the address bar at the top.
- Look for the Windows Search folder. If it doesn’t exist, create it by right-clicking the right-hand pane, then choose New > Key. Rename the folder “Windows Search”.
- Select the Windows Search folder, then right-click the right-hand pane and select New > DWORD (32-bit) Value.
- Name it “Allow Cortana,” and make sure the Value Data is set to zero.
- Restart your computer.
Stop peer-to-peer (P2P) file sharing
Windows 10’s P2P file sharing feature enables your PC to share downloaded updates with other Windows 10 users by default. This helps other users update their systems faster and speeds up your upgrade downloads. To turn it off, do the following:
- Go to Settings > Update and Security > Windows Update > Advanced Options > Choose how updates are delivered.
- Note that the default setting is “Updates from more than one place.” If you want to disable this feature entirely, toggle off this option. If you want to share your files with PCs on your home network, leave this feature on and select PCs on my local network.
Change Microsoft’s Edge settings
Microsoft’s relaunched browser is chock-full of features, such as web experience personalization and typing prediction. Such features may make you uncomfortable since they all send back data to Microsoft. Here’s how to turn them off:
- Open Edge and click on the menu icon (three dots) in the upper right corner.
- Next, click on Settings > Privacy and services. Scroll down and switch on the “Send ‘Do Not Track’ requests” option.
There’s also a bunch of privacy and services settings that you may want to disable, such as tracking services, navigation error resolution, block potentially unwanted apps, and more.
For more tips on keeping Microsoft from tracking your online activity and more information about how to safeguard your security and privacy, drop us a line today. Our experts will be more than happy to help!