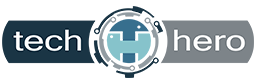Technology makes work easier, and something as simple as keyboard shortcuts can save you a lot of time. If you have a Windows 10 or 11 computer, then you may find these keyboard shortcuts very handy.
Snap
Snap allows you to put two to four windows side by side, making it easier to compare documents or do two things at the same time. You can use Snap with these keyboard shortcuts:
- Windows Key + Left – snaps the current window to the left side of the screen
- Windows Key + Right – snaps the current window to the right side of the screen
- Windows Key + Alt + Up (Windows 11 only) – snaps the current window to the top half of the screen
- Windows Key + Alt + Down (Windows 11 only) – snaps the current window to the bottom half of the screen
You can also select a snapped window and press Windows Key + Up/Down to move it to your desired corner of the screen.
Taskbar
You can also use keyboard shortcuts to navigate the Windows 10 or 11 taskbar. Here are the ones you need to know:
- Windows Key + T – cycle through opened and pinned apps on the taskbar
- Windows Key + (number) – open the app pinned to the taskbar in the position indicated by the number. If the app is already running, pressing this shortcut will switch to that app.
- Windows Key + Shift + (number) – start a new instance of the app pinned to the taskbar in the position indicated by the number, even if one is already open
Task View
This window management feature allows you to see all of your opened windows and browser tabs so you can quickly return to a specific program, document, or web page. This is particularly useful if you have multiple windows open at once.
You can access Task View by clicking on its button on the taskbar or using these keyboard shortcuts:
- Windows Key + Tab – opens the Task View interface with windows from your current desktop
- Alt + Tab – switches between open windows and browser tabs on all desktops
- Ctrl + Alt + Tab – functions similarly to Alt + Tab but the thumbnails stay on the screen even after you release all the keys
Virtual Desktop
This handy feature enables you to create a new desktop that can display different open windows and apps. You can dedicate virtual desktops for certain functions. For instance, one virtual desktop could be used solely for work and another one for entertainment.
You can quickly manage your virtual desktops using the following keyboard shortcuts:
- Windows Key + Ctrl + D – opens a new virtual desktop
- Windows Key + Ctrl + F4 – closes the current virtual desktop
- Windows Key + Ctrl + Left/Right – switches to the virtual desktop on the left or right
If you’re looking for more time-saving technology tips or have any questions about how Windows 10 or 11 can help streamline your operations, just give us a call. Our IT experts are more than happy to assist you.