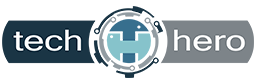Performing a clean install of Windows 11 allows you to start fresh with a completely new operating system that is free of old settings, unnecessary files, and potential malware. It also gives you the opportunity to upgrade your machine if you’ve been using an older version of Windows. Doing so can give your device faster boot times, improved stability, and enhanced protection against malicious software. Here are the different methods you can take to perform a clean install of Windows 11.
1. USB drive
The simplest way to perform a clean install of Windows 11 is to create a bootable USB drive with Microsoft’s media creation tool. This requires an 8 GB or larger USB drive and a valid Windows 11 Product Key (or digital license).
Once the USB drive is created, insert it into your computer and reboot. If your PC does not automatically boot from the USB drive, you will need to access the BIOS menu by pressing the appropriate key during startup (e.g., DEL, F12, etc.) and change the boot settings.
When you boot through the USB, you’ll be guided through the Windows 11 installation process. If you are reinstalling Windows 11, you won’t need to enter a product key. You simply need to accept the license terms, select the hard drive you want to install Windows 11 on, and follow the onscreen instructions. Keep in mind that deleting a drive partition or reinstalling Windows 11 on a specific drive will erase all the data stored on that drive.
During the installation, you’ll have to select the language and region, name your PC, determine whether the device is for personal or professional use, set up your Microsoft account, and customize your privacy settings.
2. ISO file
You can install Windows 11 by downloading an ISO file from the Microsoft support site. When downloaded, right-click the ISO file, click Mount > Virtual drive. Then, double-click the setup.exe file to begin the Windows 11 installation. Go through the installation guide and link the device to your Microsoft account.
3. Reset PC from recovery settings
If you already have Windows 11 installed but are experiencing issues like frequent system freezes, slow boot times, and more, you may be able to fix the problem by resetting your PC from the recovery settings. This method doesn’t work if you’re planning to upgrade from an older version of Windows.
To reset your PC, go to Settings > System > Recovery. In the recovery options, click on the Reset this PC button, click the remove everything option, and then select local reinstall. You can also configure the reinstallation options and choose whether to wipe just data, delete files from all drives, or download Windows from the cloud. Finally, press confirm and reset to reinstall Windows 11.
4. Advanced startup options
If you’re unable to boot your PC normally, you can use the advanced startup options to perform a clean install of Windows 11. To access the advanced startup options, press and hold the power button on your PC to do a hard reboot. Do this at least three times until the screen says “Automatic Repair.”
When you see this message, go to Advanced Options > Troubleshoot > Reset this PC > Remove everything . Select either cloud download or local reinstall, and choose whether to remove only files or format the entire drive. You’ll then be guided through the setup process as if you were doing a clean install from a USB drive.
Note that this method only works if you already have Windows 11 installed on the device.
Reinstalling Windows 11 can be a daunting process, which is why you can always consult with us to help you with the process. We have experience in performing clean installations of Windows 11 and can help you avoid any potential problems. Call us today.